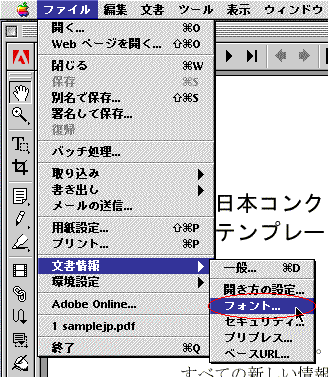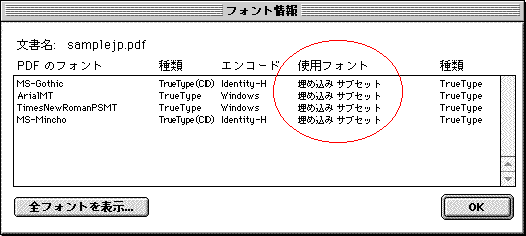(2)ジョブオプション(フォントの埋め込み、解像度)、セキュリティの設定
フォントの埋め込み設定を下記に示します。(Windowsと同じです。)
下記画面が起動しますので、「ジョブオプション」欄を「CJKScreenOptimized」にします。



PDFファイルを作成した時に文章中の画像が不鮮明になった場合、
このタブでカラービットマップ画像、グレースケールビットマップ画像の
リサンプル解像度を上げてからPDFを作成します。
但し、解像度を上げますとファイルサイズが大きくなります。1.2MB以内になるように調節して下さい。
(カラービットマップ画像144dpi、グレースケールビットマップ画像144程度から試して下さい。)

「常に埋め込まないフォント」で全てのフォントを選択して[削除] ボタンを押します。


しかし、”ファイル名が長すぎます。”というメッセージが出るかもしれません。その場合ファイル名をお好きな名前に変更して下さい。


(ここでは、名前を”CJKSc_Op(1)”で保存しました。)


下記の入力項目、チェックBoxを入力、チェックしないで下さい。